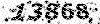InformaTIoN Technology
توسعه علم کامیوتر و دانستنیها و به کار ګیری آن در زندګیInformaTIoN Technology
توسعه علم کامیوتر و دانستنیها و به کار ګیری آن در زندګیآموزش کامل پالت های فتوشاپ
فعلا آموزش دو تا از پالت های فتوشاپ رو آماده کردم، اما به تدریج تمام پالت ها رو آموزش خواهم داد و در همین تاپیک قرار خوااهم داد.
»» پالت اکشن / Action Palette ««
اکشن چیست؟
اکشن یکی از موارد کاربردی در فتوشاپه!
عملیات اکشن مجموعه ای از فرمان هاییه که بر روی فایل یا دسته ای از فایل ها اجرا میشه.
این فرمان ها ممکنه شامل نوفق هایی باشه که با کاربر اجازه میده تا عملیات ضبط نشده اجرا بشه.
به طور کلی، اکشن های باعث تسهیل و تسریع کارها و عملیات تو فتوشاپ هستند.
یک سری عملیات طولانی که از قبل انجام و در اکشن مربوط ضبط شده، به سرعت انجام میگیره و کاری که قبلا به صورت دستی شاید خیلی طول میکشید، حالا تو چند ثانیه خلاصه میشه!
پالت اکشن
اولین گزینه و پالتی که بعد از باز کردن منوی Window به چشم میخوره، پالت اکشن ( Action ) هستش!
با کلیک روی این گزینه پالت مربوط فراخوانی میشه!
از امکانات پالت Action میشه به ضبط، اجرا، ویرایش و حذف عملیات مختلف اشاره کرد.
اجزا و ساختمان پالت Action
در قسمت داخلی این پالت، یک سری عملیات از پیش تعیین شده وجود داره، که با کلیک روی فلشی که در قسمت چپ اونا قرار داره، میتونید زیرمجموعه های اکشن رو مشاهده کنید.
در قسمت پایین پالت، یک سری گزینه وجود داره که به توضیح هر یک میپردازم:
Play Selection
به وسیله این گزینه، شما میتونید اکشن ها و عملیات های مورد نظر رو اجرا کنید.
Stop Playing/Recording
این گزینه هم برای متوقف کردن عملیات تجرا شده، و هم برای متوقف کردن عملیات در حال ضبطه.
Being Recording
از این گزینه برای شروع ضبط عملیات اکشن استفاده میشه.
Create New Set
این گزینه برای ساختن یک مجموعه اکشن جدید استفاده میشه.
Create New Action
برای ساختن اکشن و عملیات جدید از این گزینه استفاده میشه.
Delete
از این گزینه هم برای حذف اکشن ها و عملیات استفاده میشه.
ضبط عملیات دلخواه
?بیشتر ( نه همه ی ) فرمان ها رو میشواتن در عملیات ضبط کرد.
? عملیات انجام گرفته با ابزار های زیر رو میتوان ضبط کرد:
Marquee, Move, Polygon, Lasso, Magic wand, Quick Selection, Crop, Slice, Magic Eraser, Gradient, Paint Bucket, Type, Shape, Note, Eyedropper
? عملیات انجام گرفته در پالت های زیر رو میتوان در یک عملیات ضبط کرد:
History, Swatches, Color, Path, Channels, Layer, Style, Action, Character, Paragraph
? نتایج عملیات بستگی به تنظیمات فایل و برنامه و لایه ی فعال و رنگ پیش زمینه ی انتخابی داره.
? هنگام ضبط عملیاتی که شامل تنظیمات در کادر تبادلی و یا پالت هستند، به یاد داشته باشید که فقط تنظیمات تغییر یافته ضبط خواهند شد.
ساخت اکشن یا ایجاد یک عملیات جدید
سند جدید و یا قبلی و یا عکس مورد نظر رو باز کنید.
روی گزینه Create New Action کلیک کنید.
پنجره ای باز میشه که شما باید تنظیم هایی رو روش انجام بدید:
و بعد از تنظیمات، دکمه Record رو فشار بدید.
الان اکشن روی حالت ضبط قرار داره، واگه نگاهی به پالت اکشن بندازین، میبینین گزینه record یه صورت فعال در اومده!
حالا شما هر عملیاتی انجام بدید تو اکشن ثبت میشه، و شما باید عملیات مورد نظر رو انجام و بعد از اتمام کار، دکمه Stop در پالت لایر رو فشار دهید.
و بعد از ایجاد اکشن، با کلیک بر روی اون و زدن دکمه Play و یا فشار دادن کلید های میانبر تعریف شده، عملیات مروبوط انجام میشه.
اگه نگاهی به گوشه سمت راست و بالای پالت اکشن بیندازید، گزینه ای می بینید که با فشار دادن اون، منویی باز میشه.
حالا هر کودوم رو جداگانه توضیح میدم:
مجموعه مربوط به ضبط عملیات:
Start Recording
گزینه اول همینطور که قبلا هم گفتم، برای شروع ضبط عملیاته،
با کلیک روی این گزینه، همانند گزینه record در پایین پالت، ضبط عملیات شروع میشه.
Record Again
گزینه بعدی ( record Again ) برای دستکاری عملیاتیه که قبلا ضبط شده.
یعنی روی قسمت مورد نظر از عملیات ضبط شده قرار میگیرید، و سپس این گزینه رو میزنید، حالا شما میتونید تنظیمات مربوط به این قسمت رو مجددا وارد کنید.
Insert Menu Item
این گزینه ( Insert Menu Item ) یکی از مهمترین گزینه های این مجموعه س!
عملیاتی مثل عملیات ابزار های نقاشی، گزینه های ابزار ها، فرمان های View و فرمان های Window قابل ضبط نیستند، ولی بسیاری از فرمان های غیر قابل ضبط رو میتوان به کمک همین گزینه در یک عملیات درج کرد.
به این ترتیب که در هنگام ضبط عملیات، اگه روی این گزینه کلیک کنید، پنجره ای باز میشه که منتظر انتخاب یه گزینه از منو هاست!
حالا اگه شما مثلا از منوی View گزینه Zoom In رو انتخاب کنید ، این عمل توی این پنجره ثبت میشه:
با ok کردن این پنجره، این عمل تو اکشن ضبط میشه و بعد از مراحل ضبط اگه شما امتحان کنید میبینید واقعا همین زوم که در حالت معمولی در عملیات اکشن نمیتونست ضبط بشه، حالا اجرا میشه.
Insert Stop
گزینه Insert Stop هم گزینه مهمی به شمار میره!
به وسیله این گزینه شما میتونید توقف هایی رو در یک عملیات درج کنید.
همچنین میتونید یک پیام کوتاه درج کنید که هنگام رسیدن عملیات به این نقطه نوقف ظاهر شود.
یه این ترتیب که شما شروع به ساختن اکشن جدیدی کردید، و وسط این عملیات، شما قصد دارید تا پیغامی بزارید که در صورت لزوم و علاقه، عملیات متوقف شود.
از منوی اکشن، گزینه مربوط ( Insert Stop ) رو کلیک کنید!
پنجره ای باز میشود که منتظر تایید و افزودن متنی هست. اگه شما قصد دارید که در هنگام وقفه، پیامی مشاهده بشه، باید متن مورد نظر در این پنجره بنویسید.
یادتون نره که گزینه Allow Continue رو تیک دار کنید تا در صورت رسیدن به این وقفه، شما بتونید اونو تایید یا رد کنید.
بعد از اتمام کار ساخت اکشن، اگه شما اکشن مورد نظر اجرا کنید، وقتی به اون وقفه رسید، پنجره ای به این شکل برای شما باز میشه، که شما میتونید اونو تایید و یا رد کنید:
Insert Path
به کمک فرمان insert path میتونید یک مسیر پیچیده ( ایجاد شده توسط ابزار Pen ) را به عنوان بخشی از عملیات بگنجونید.
باز هم در هنگام ضبط عملیات، ابزار Pen رو بردارید و مسیر دلخواهی رو رسم کنید.
از منوی پالت اکشن، گزینه مربوط رو انتخاب کنید.
بقیه تغییرات رو انجام بدید و ضبط عملیات رو متوقف کنید.
حالا اگه اکشن رو اجرا کنید، میبینید که مسیر ساخته شده هم رسم میشود!
مجموعه ی تنظیمات
Action Option
از این گزینه برای ویرایش و تنظیم مجدد اکشن ها استفاده میشه.
به این ترتیب که شما باید روی اکشن مورد نظر قرار بگیرید( انتخاب کنید) و سپس این گزینه رو کلیکک کنید.
پنجره تنظیماتی که هنگام ساخت اکشن برای شما به نمایش در اومده بود، مجددا ظاهر میشه و شما میتونید اونو مجددا تنظیم کنید.
Playback Option
این پنجره گزینه و تنظیمات زیادی نداره، فقط در مورد نحوه ی اجرای عملیات میشه تنظیم هایی رو انجام داد، که به صورت : - اتوماتیک و سریع – مرحله به مرحله – مدت زمانی قابل تنظیمه.
مجموعه ی سازماندهی اکشن ها
Clear all Action
این فرمان، تمامی اکشن های موجود در 1الت اکشن رو پاک میکنه.
Reset Action
این فرمان پالت اکشن رو به حالت اولیه و دیفالت درمیاره و تغییرات و تنظیمات و اکشن هایی که به پالت اکشن اعمال شده رو ریست میکنه.
Load Action
این گزینه هم از فرمان ها و گزینه ها مهم به شمار میاد.
با این فرمان شما میتونید اکشن هایی که دانلود کرده اید و یا تهیه کردید و در کامپیوتر ذخیره کردید رو لود کنید.
با کلیک روی گزینه Load Action پنجره ای باز میشه که شما باید به آدرس مربوط که اکشن ها رو اونجا قرار دادید برید و اونا رو لود و وارد فتوشاپ کنید.
Replace Action
این فرمان شبیه فرمان load action عمل میکنه، با این تفاوت که شما میتونید به جای اکشن خاصی در پالت اکشن ، اکشن دیگه ای رو لود کنید.
یعنی شما جای یک اکشن رو با یک اکشن دیگه عوض میکنید.
Save Action
و میرسیم به گزینه اخر، یعنی Save Action.
با استفاده از این فرمان میتونید اکشن هایی که خودتون ساختید رو در هارد خود ذخیره کنید، تا بعد از اینکه فتوشاپ پاک شد و یا ویندوزتون رو عوض کردید، بتونید مجددا از اونا استفاده کنید. و همچنین برای استفاده دیگران اونا رو روی اینترنت و یا سی دی منتقل کنید.
تغییر و ویراش عملیات
شما میتونید با دبل کلیک روی هر فرمان از اکشن، اونو مجددا تنظیم کنید.
به این ترتیب که شما بعد از باز کردن زیرمجموعه ی اکشن ( کلیک روی فلش کناری ) ایست فرمان ها و عملیات رو مشاهده میکنید که میتونید با دو بار کلیک روی هر کودوم، اقدام به ویرایش اونا بکنید.
همچنین میتونید یه عمل رو حذف و یا اضافه کنید.
برای حذف کافیه فرمان مورد نظر رو انتخاب کنید، و روی گزینه Delete در پایین پالت کلیک کنید.
برای اضافه کردن هم ، باید عملی رو که قصد دارید بعد از اون عمل دیگری بهش اضافه کنید رو انتخاب کنید، و از پایین پالت گزینه Record رو انتخاب کنید و عمل مورد نظر رو انجام بدید.